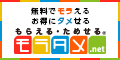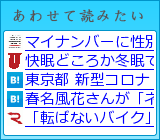モニターしていたlenovo「ThinkPad X100e」が帰っていきました
現在モニター日記を製作中ですが・・・ 今回は「番外編」として
ハードディスク内に格納されている Product Recovery プログラム(SERVICE区画)からのリカバリー(システムの復元)の紹介っす
俗に言う『工場出荷状態に戻す』作業っすな(笑)
「ThinkPad X100e」にはリカバリー・メディアは付いてない
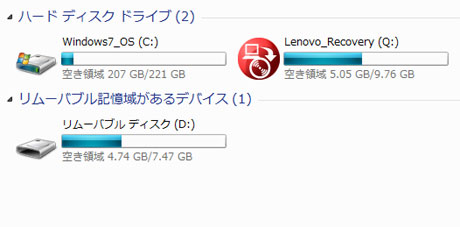
「ThinkPad X100e」は、リカバリー・メディアが付いてないのだ
(※一部オプション選択で付く場合もあります)
モニター日記-1にも書いたように、リカバリーディスク(Qドライブ:SERVICE区画)が用意されている『Disk to Disk方式』
自前でリカバリー・メディアを作成するという手もあるけど
さすがに短期モニターのPCで、自分はそこまではやらない(苦笑)
なので、Disk to Disk でのリカバリーを行い、ドナドナすることに・・・
Disk to Disk でのリカバリー手順
1.「ThinkPad X100e」を電源に繋いでください
(この作業は、バッテリー駆動では絶対に行わないように!)
2.『Rescue and Recovery』を起動する
(1) PCの電源をオン
(2) Lenovoのロゴが表示されている画面で [F11] ボタンを押す
(3) 「Rescue and Recovery 4」が起動
こんな画面っす
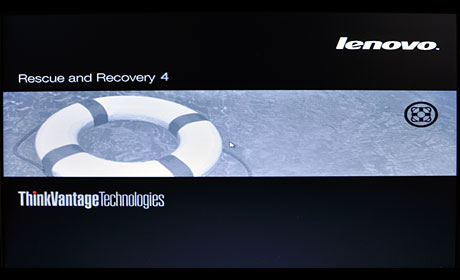
(4) そのまま「Rescue and Recovery 4」のメニュー画面(ワーク
スペース)が起動するのを待ってくだされ
(パスワードを設定している場合は、ここで入力が必要になります)
(5) ここで初心者ならビビってしまう「このソフトウェアを使用すると、
ご使用条件に同意したものと見なされます。」という警告画面が表示
され、初期化する意志を試されますwww
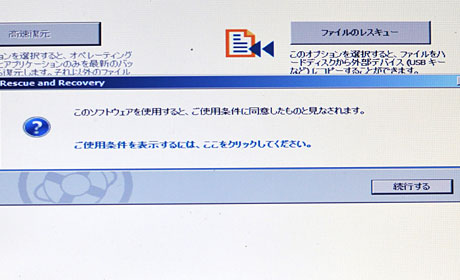
初期化する(工場出荷状態に戻す)断固たる意思があるならば
[続行する]ボタンをクリックしてください
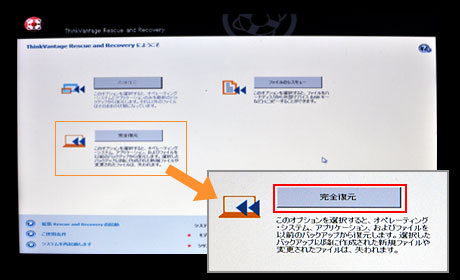
(6) 「完全復元」ボタンをクリックします。
(7) 「システムを復元すると、最後のバックアップ以降に作成した
すべてのデータが上書きされます。保存しておきたいファイルを
すべて外部デバイスにコピーしてから、復元作業を続行すること
をお勧めします。」と親切なメッセージが表示されます(^^;
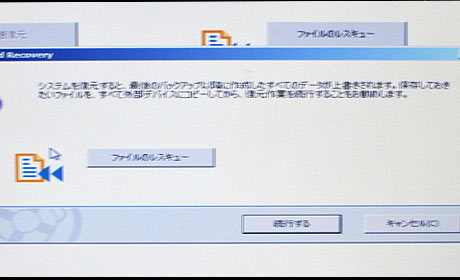
今回は ここはまったく無視して[続行する] ボタンをクリック
※本来はバックアップを作成することをおすすめします
データ保存を行う場合は、[ファイルのレスキュー]ボタンをクリ
ックしてちょ
(8) 復元に利用するバックアップ保存先として「セカンド・ハードディ
スク」を選択し、[復元]ボタンをクリックします
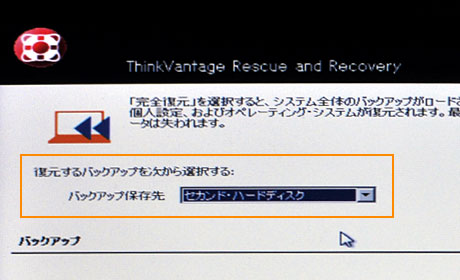
(9) 「ご使用条件:」の画面が表示されます
「同意します」を選択し、 [次へ]ボタンをクリックしてください
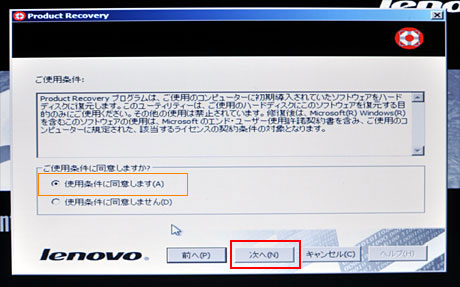
(10) 直後に最後の警告文が表示されます!
初期化(復元)の気持ちが硬いなら [はい]ボタンをクリック
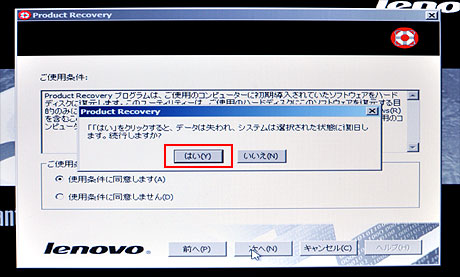
(11) 「システムが再起動して・・・」の画面が表示されます
[OK]ボタンをクリックすると、システムが再起動し、復元
作業がスタートします
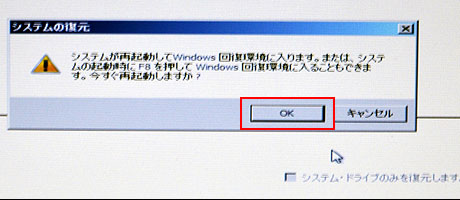
システムの復元中です

(12) 復元が完了すると、「リカバリープロセスが完了しました・・・」
という画面が表示されます
[はい]ボタンをクリックすると、再起動します
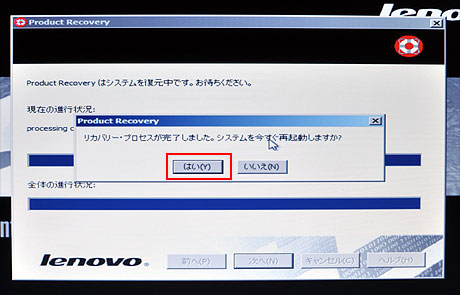
システム復元後、最初の起動は時間がかかります
システムを復元したあとの最初の起動時は、各システムファイルなど
の書き込みがしばらくの間行われるため時間がかかります
ファイルなどの書き込みが全て完了すると、Windows のセットアップ
画面が表示されますので、画面の指示に従いセットアップを完了して
ください

初期化したあとは、ウィンドウズのアップデートっすよね!?(苦笑)
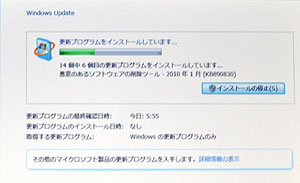
スタート→コントロールパネル
→セキュリティーセンター→自動更新で行ってください
ほとんど自分へのメモ代わりのような内容で申し訳ないっす
本ちゃんの「ThinkPad X100e」モニター日記では
HD動画の再生や編集を行ってみて感じたことを書いていく予定です
しばしお待ちを・・・
関連ページ:
lenovo「ThinkPad X100e」がやってきた(モニター日記-0)