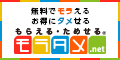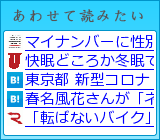楽しかった「VAIO Z」モニター期間も修了となり・・・お別れする日がやってまいりました(T_T)
PCをリカバリ、というか初期化(工場出荷状態とか再セットアップとも言うが)する必要がやってまいりました
でもね、今回は超~簡単なんだよぉ
だって「VAIO Z」には魔法のボタン『ASSISTボタン』が付いているのじゃ!
「ASSIST」ボタンで「VAIO Care」を起動すれば、初めての人でも簡単に初期状態に戻すことができちゃうのであります
「VAIO Care」でできること
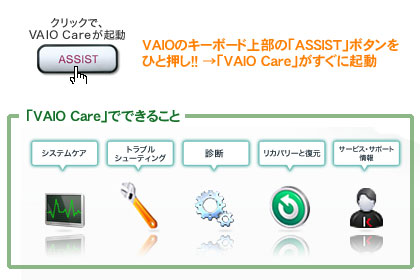
VAIOのキーボード上部に配置されている「ASSIST」ボタンを押すと、「VAIO Care」と呼ばれるアプリが立ち上がります
これを使えば、VAIO のトラブル診断や修復が簡単に行えるっちゅうわけです
例えばこんなとき・・・
最近、VAIOの調子がおかしいみたい・・・ → システムケア
設定をムチャクチャにしちゃったかも? → リカバリーと復元
あれ?音が、出なくなっちゃった! → トラブルシューティング
何がなんだかわからない。誰か助けて! → サービス・サポート情報
VAIOがフリーズしたときも まずはあわてず「ASSIST」ボタンを押して「VAIO Care」を立ち上げてちょ Windowsが起動しなくなったときも まずはこのボタンっす
※「ASSIST」ボタン搭載機種は J、F、E、S、Y、Z、Pシリーズのみ(2010年6月末現在)
トラブル発生時以外にも、定期的なパフォーマンスチェックやチューンアップを行うメニューも用意されているので、VAIOの状態を最適な状態に保つために定期的に立ち上げる癖をつけておくのがベターっすよ
VAIOをいつも快適に使えるようにしてくれる魔法のボタンってわけ(笑)
で・・・・ この「VAIO Care」を使えば
「工場出荷状態に戻す」といったリカバリー作業まで行えるのだ
(購入時の状態に戻すためのディスクを作成するツールもある)
「VAIO Care」でリカバリー(工場出荷状態に戻す)
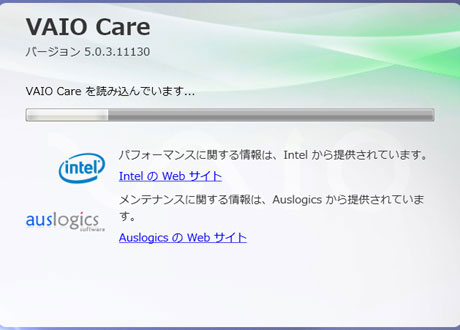
「VAIO Care」を使ったリカバリ作業がどれだけ簡単か、実際にリカバリを行う手順を画像で説明したいと思いヤス
まるでチュートリアルをのようにわかり易く、「リカバリ作業は初めて」という人でも安心して進めてください
ただし、リカバリってのは「工場出荷状態に戻す」作業となりHDDも消去され初期状態に戻ってしまいます
実行する前に重要なデータのバックアップをお忘れなく!
また、ソフトウエアによっては再度インストール作業を行う必要があるものも出てきますのでご注意を
まずは「ASSIST」ボタンを押して「VAIO Care」を起動
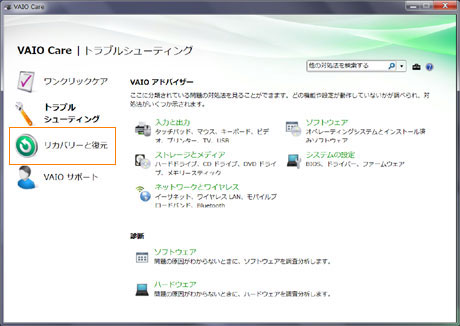
「VAIO Care」の初期画面から左にあるメニューの『リカバリーと復元』を選びます
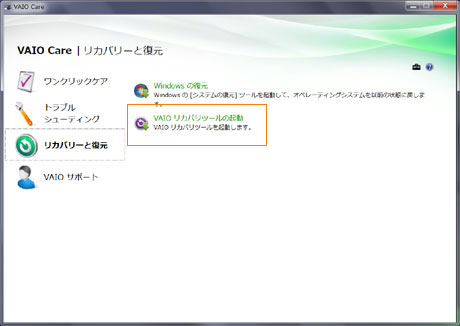
今回は「Windowsの復元」ではなく「リカバリーツール」を起動します
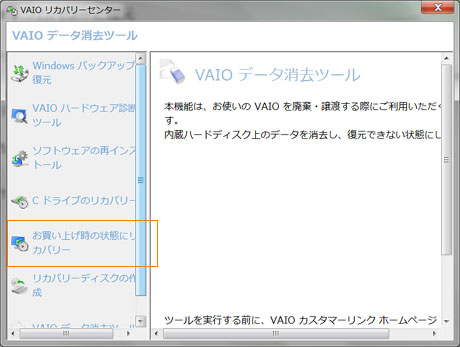
「VAIOデータ消去ツール」の中から「お買い上げ時の状況にリカバリ」を選択
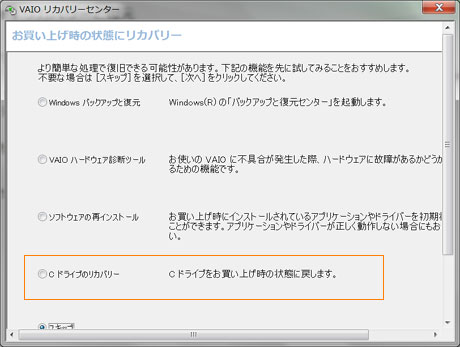
あとは覚悟を決めて「Cドライブのリカバリー」を選ぶだけっす
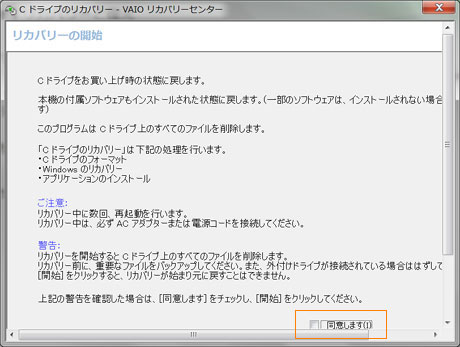
リカバリー作業についての説明が表示され、同意確認を尋ねてきます
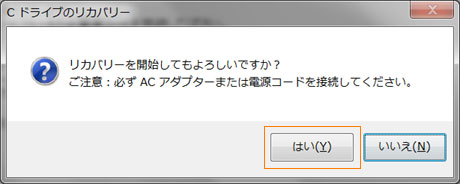
いよいよ最終確認!

あとは数回の再起動が終わるまで待つだけ
お借りした「VAIO Z」の場合は 30分ほどで終了しました
ね、簡単っしょ
頻繁にリカバリを行う可能性がある検証マシンとして使うPCには
「VAIO Care」搭載機種を選ぶというのもアリかもしれません
「VAIO Care」を使うとVAIOをいつも快適に使えるという点からも
愛機とは長く付き合いたいという人にもオススメですよー
関連ページ
「SONY VAIO Z」で2本指スクロール!『Scrybe』を入れてみた:モニター日記-4
「SONY VAIO Z」で天文ソフト『MITAKA』を走らせてみた:モニター日記-3
「SONY VAIO Z」で Heaven Benchmark 2.1を動かしてみた:モニター日記-2
スタミナと操作性がパワーアップした、新生「VAIO Pシリーズ」
史上最強のモバイルノート「SONY VAIO Z」:モニター日記-1
ソニー「NEX」は、毎日携帯できる一眼カメラ(Review-2)
ソニーのミラーレス一眼「NEX」に 早速触れてきたなり
液晶3Dテレビ「BRAVIA」に、SONYの開発者魂を見た!