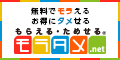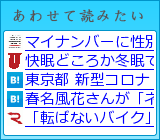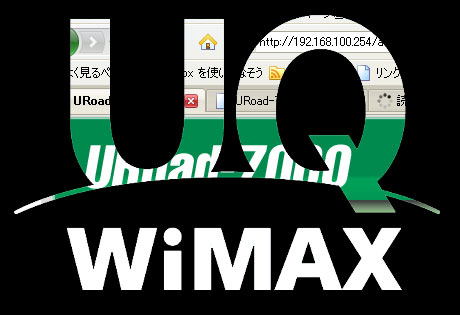
UQ WiMAXのWi-Fiモバイルルーター「URoad-7000」は、専用の管理用ソフトをインストールする方法ではなく・・・
ブラウザを介し『設定画面(Web設定画面)』から、WiMAXサービスの回線契約を行ったり、セキュリティに関する各種設定項目を自由に変更できヤス
使い方は「192.168.100.254」にアクセスするだけ
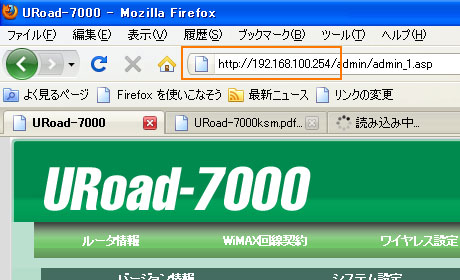
Web設定画面へのログイン方法はブラウザを起動して行います
手順は簡単!
①パソコンと本製品の『無線LAN接続』を行う
②Webブラウザを起動
対応Webブラウザ:IE, Safari, Firefox
③アドレスバーに『http://192.168.100.254』と入力し接続
※上記アドレスは初期値、「インターネット設定」画面にて変更可能
④ログインウインドウが表示されるので下記情報でログイン
・ユーザー名:admin
・パスワード:admin

※ユーザー名、パスワードは初期値、パスワードは「システム設定」画面で変更可能っす
SSID、KEYの変更も、ブラウザから
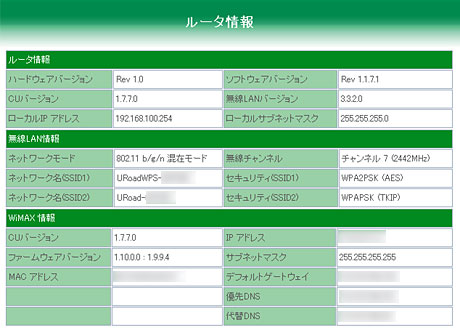
ログインして設定画面で最初に開くのは「ルータ情報」
現在の設定状況やソフトウエアバージョンなど、接続に関する情報を確認することができます
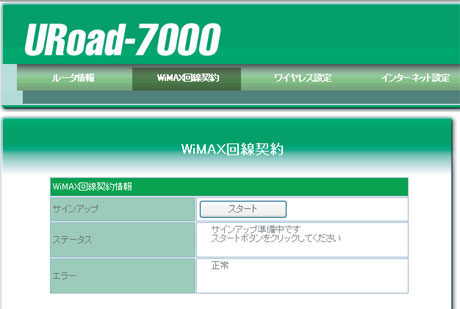
WiMAXサービス回線契約がまだの場合は「WiMAX回線契約」画面から契約を行ってくだされ
なお、回線契約完了後は、本体を再起動することをオススメします
『Web設定画面』で行える操作は大きく分けて以下の6項目
ルータ情報
WiMAX回線契約
ワイヤレス設定
インターネット設定
ファイアウォール
アドミニストレーション
「アドミニストレーション」画面では、ソフトウェアのアップデートやSSID、KEYの変更設定のほか、初期の設定に戻すことが可能っす
「URoad-7000」には2つのSSIDが設定されていますが、残念ながら使わない方のSSIDを使用不可にすることはできません
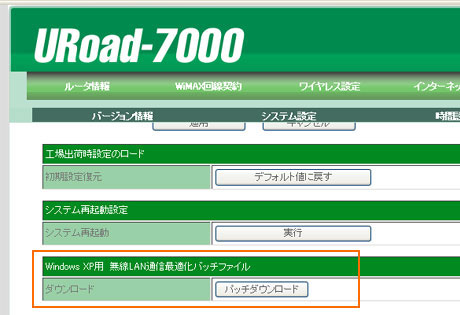
また前回紹介した『Windows XP用無線LAN通信最適化バッチファイル』についても、ダウンロードできます
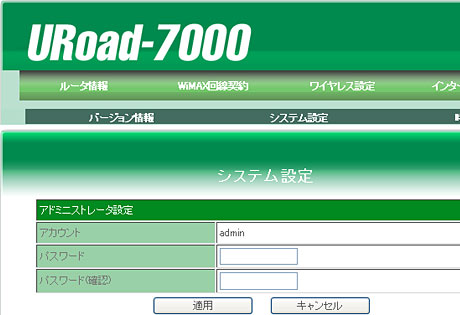
『Web設定画面』にアクセスする際に利用するパスワードの設定変更も「アドミニストレーション」画面で行います
もちろんコンテンツフィルタを含む「ファイアーウォール」についても設定することが可能
ただし、コンテンツフィルタを行う場合には、Web設定画面のURL(http://192.168.100.254/)をURLフィルタリストに登録しないように気をつけてくださいな(URLフィルタ前方一致で適用されるのでご注意を:入力可能文字数は半角1~63)
もし、誤って設定してしまった場合は本体のファクトリーリセットが必要になってしまい、設定を全てクリアしなくてはなりません
(Web設定画面で設定した内容のバックアップ機能はないのでご注意を)
・・・と、設定画面のキャプチャをいろいろと撮ってたんだけど 誤って消してしまったので 詳細について画像をお見せできないのが残念
デジイチのSDカードにコピったの忘れていてフォーマットしてもーた(大ドジ)
そんなわけで画面写真なくてすみません;;;
「URoad-7000(UQ WiMAX)」は、<かなり詳細に>とまでは言えないけど、ブラウザからかなりの設定を行うことが可能っす
回線契約さえ行えば、普通に使うには十分っす
でも子供に持たせるとか、仕事関係のデータのやり取りにも使うという方には、設定が行えるのは便利だよね
専用のソフトをインストールしないでも設定画面を開くことができるのがナイスっす
実際ネットブックからの接続でも かなり快適な回線速度を体感でき、大満足の結果となりました
8月1日まではキャンペーンやってるんだよね・・・ かなり危険な状態だったりします
関連ページ
UQ WiMAX再び!「au データ端末 DATA01」がやってきた
UQ WiMAX review-2:Windows XPで「URoad-7000」を使う人必見!まずバッチファイルを入れるべし
UQ WiMAX review-1:Wi-Fiモバイルルーター「URoad-7000」がやってきた
|