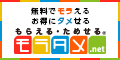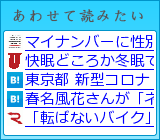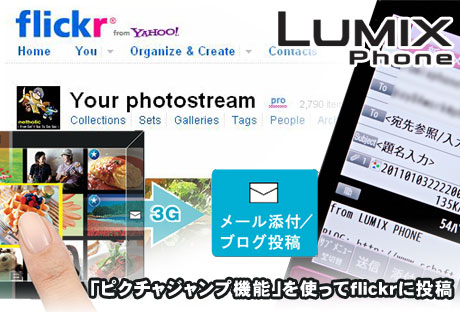
LUMIX Phone "P-03C"を現在モニター中ですが・・・
今回は、新機能「ピクチャジャンプ」機能を使ってflickrに投稿してみたっす
特殊な設定なしで、flickrへ簡単に投稿できちゃうのがご機嫌であります!
これまでの「LUMIX Phone」の記事はこんな感じっす
LUMIX Phoneは写真だけじゃない、ムービーだってすごいんです!
Panasonic「LUMIX Phone(P-03C)」がやってきた 「ピクチャジャンプ」機能試すぞぉ
EPSON「colorio(カラリオ)EP-803A」でハイビジョンサイズ(1920x1080)の印刷
Panasonic「LUMIX Phone」に触れてきた! これはもう電話ができるデジカメなり
「ピクチャジャンプ」ってなに?

「ピクチャジャンプ」ってのは・・・
指先ひとつで、LUMIX Phoneで撮影した写真をメールやブログで共有したり、Wi-Fi経由でPCにバックアップできる便利な機能なのだ
確かにBloggerはじめ、メール投稿に対応しているブログサービスをご利用の方なら、投稿メールアドレスを設定さえすればブログにも投稿できるのだけど、自分のとこはオリジナルなので設定せんといかんのよ
なので今回は「ピクチャジャンプ」機能を使って誰でも簡単に利用できるflickrに投稿してみたのであります
利用にはもちろん「flickr」のアカウントを持ってないといけないのだけど、ここは既に持っていると過程して話を進めヤスのでご了承をww
まずは「flickr」への投稿設定
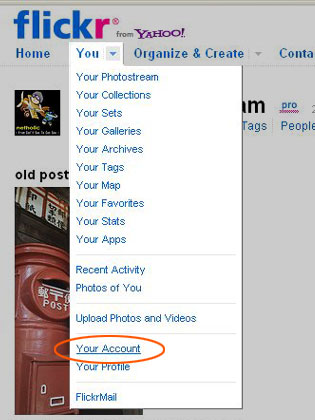
さて、flickrの設定ですが・・・ まずはflickrにログイン!
そして、メニュータグの [You] の中にある [Your Account] を選んでくだされ
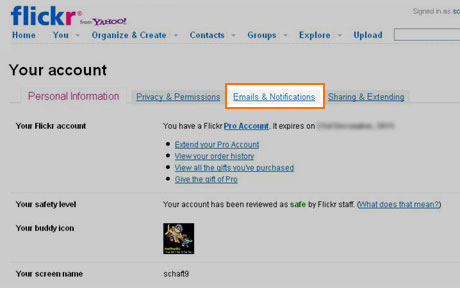
アカウントの管理画面に切り替わったら、次は [Emails & Notifications] を選択
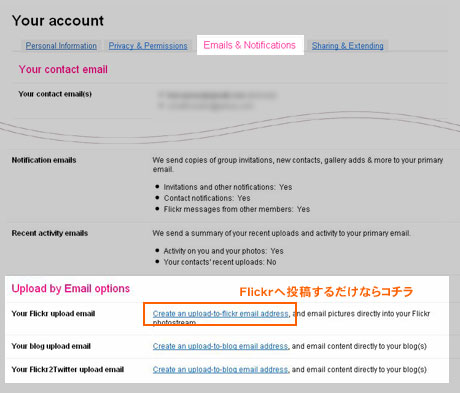
画面が切り替わったら 下のほうに [Upload by Email options] という項目があると思います
そこで希望する設定を選択してください
flickrに投稿するだけでよければ、 [Your Flickr upload email] をクリックすればOKっす
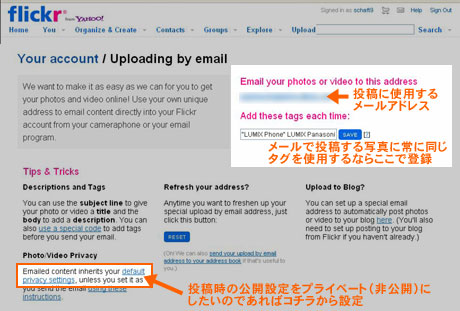
画面が切り替わり、自動的に投稿用のメールアドレスが発行されます
このメールアドレスに写真を添付して送信すれば、flickrにメールで写真を投稿できるっちゅうわけです
この画面ではデフォルトの「タグ」を設定することも可能なり
あと、投稿時の公開条件(公開・非公開など)の設定を行いたい場合は、[default privacy settings] で行ってください
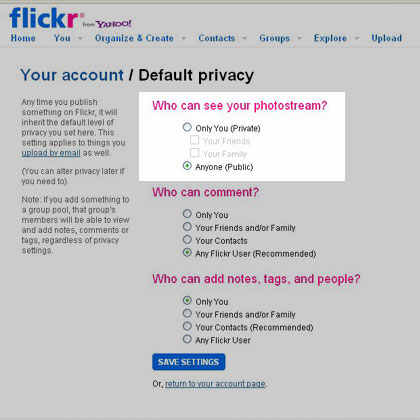
デフォルトの公開設定画面はこんな感じです
自分は非公開にしてるww
ここで設定しなくても、投稿用のメールアドレスにオプションを付けることで、公開設定を自由に操作できます
以下のような感じね
投稿用メールアドレスの『@』の前に+オプションを以下のように付ければOK
公開設定オプションの例(投稿用メールアドレスがsample@photos.flickr.comだった場合)
sample+friends@photos.flickr.com :「フレンド」のみ公開
sample+family@photos.flickr.com :「家族」のみ公開
sample+ff@photos.flickr.com :「フレンド」と「家族」のみ公開
sample+private@photos.flickr.com : 非公開(自分だけ見える)
sample+public@photos.flickr.com : 公開
投稿用メールアドレスを使えば、もちろん携帯だけじゃなくPC、スマホからもメールでflickrに投稿が行えやっせー
「ピクチャジャンプ」で指先ひとつでflickrに投稿
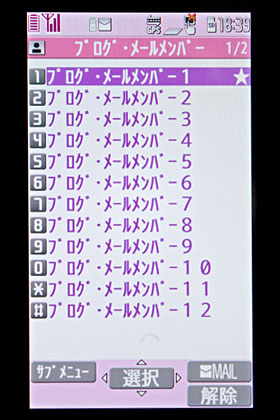
さてお次は、実際に「ピクチャジャンプ」機能を使ってflickrに投稿のやり方のご紹介
・・・と、その前にブログ投稿を使うには、事前に投稿用のメールアドレスを「ブログ・メールメンバー」に登録しておく必要があります

「ブログ・メールメンバー」は電話帳の設定確認から登録が可能です
最大20グループの登録が可能で、グループ毎に最大5箇所のメールアドレスが設定できます
★マークがついているグループが、ブログ投稿時のデフォルト送信先となります

ピクチャアルバム一覧画面で、選んだ写真を1秒以上タッチすると・・・「ピクチャジャンプ」モードになるので、写真をそのまま右側へスライドすると「メール添付/ブログ投稿」が行えるっす
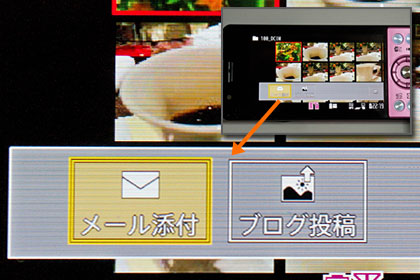
ここで「ブログ投稿」を選ぶと、ブログ用編集を行うか確認画面が出てきます

編集画面はこんな感じ
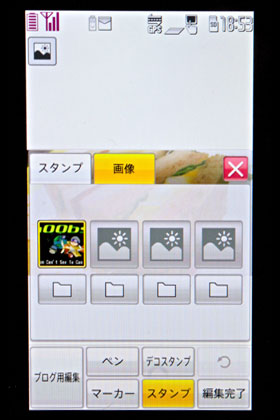
スタンプには、ハートマークや飾り文字が用意されていますが、オリジナルの画像を貼りこむことも可能です

編集を完了、またはブログ編集を行わないを選ぶと・・・ ブログへの送信画面に切り替わります
あとは、題名と本文を入力して送信するだけ
本文には冒頭分や署名を使っている場合は、それらが自動的に挿入されますのでご注意を
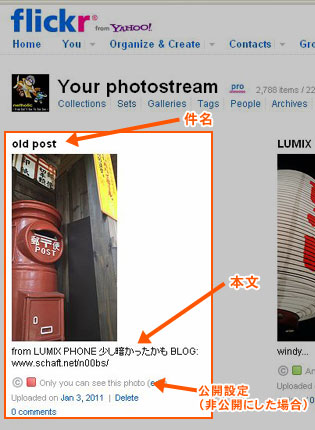
実際にflickrへ投稿された結果 反映はご機嫌なくらいに早いです!
ブログ編集を行うと画像が自動的に縮小されるので注意

ブログ編集を行うと、画像が自動的に縮小されるのでご注意くだされ
当然画質も落ちます
クオリティ重視なら編集なしがオススメ
ただし、それなりのサイズになると推測されるので、パケ代がそれなりにかかります パケホーダイに入っておかないと厳しいかも;;
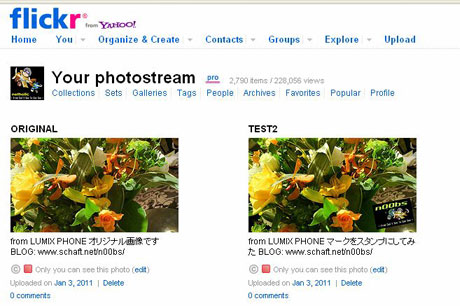
これは一例だけど、オリジナルでは「1920x1080」サイズで撮影してるんだけど、ブログ編集後は、『そのまま添付』を選んだのに「854x480」に変わってました
画質もレタッチソフトとは違って、かなり落ちてるよね
これはしょうがないってことで;;;
でも、ほんと撮影したものがすぐにアップできるのって快感
それも指先でスライドするだけに近いなんて!!!
メールを立ち上げて、アドレス選んで、添付画像選んで・・・ ってとこが、全て省略されるんだもんなぁ
携帯からの投稿嫌いだったけど、LUMIX Phoneなら、「ピクチャジャンプ」でのブログ投稿、楽しいっす
さてさて、モニター日記はまだまだ続くなりww
最近「LUMIX Phone」で撮影した写真です
LUMIX Phone photo test-2
LUMIX Phone スペシャルサイト | 携帯電話 | Panasonic
http://panasonic.jp/mobile/lumixphone/
関連ページ
LUMIX Phoneは写真だけじゃない、ムービーだってすごいんです!
Panasonic「LUMIX Phone(P-03C)」がやってきた 「ピクチャジャンプ」機能試すぞぉ
Panasonic「LUMIX Phone」に触れてきた! これはもう電話ができるデジカメなり
EPSON「colorio(カラリオ)EP-803A」でハイビジョンサイズ(1920x1080)の印刷
Panasonic「LUMIX Phone」に触れてきた! これはもう電話ができるデジカメなり