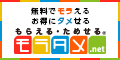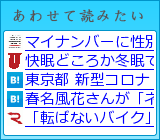「Eye-Fiダイレクトモード」対応アプリの日本語版がリリースされたので早速、iPadとiPod touchで試してみやした
果たして無線LANなしでiPadやiPhone、スマホに写真転送できたのでしょうか・・・
Nikon D5000とPENTAX K-xで実際に試してみました
過去の「Eye-Fiカード」関連の記事はこちら
「Eye-Fiダイレクトモード」なら、無線LANなしでモバイル機器に写真転送
「Eye-Fiカード」が値下げ!対応アプリの日本語版もリリース!
RAW画像も転送できる「Eye-Fi Pro X2 8GB Class6」到着!
「Eye-Fi Connect X2 4GB Class6」で『Eye-Fi View』を使ってみた
「Eye-Fi Connect X2 6GB Class6」到着!早速使ってみたっす
「Eye-Fi Connect X2 4GB Class6」到着!(インストール篇)
「Eye-Fiダイレクトモード」を使うための設定は?
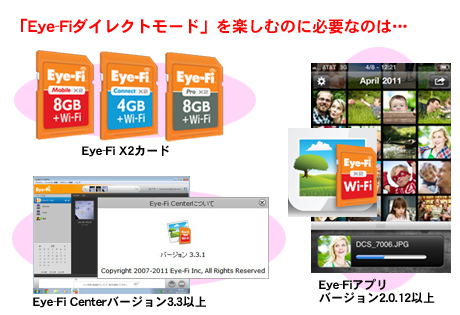
「Eye-Fiダイレクトモード」ってのは、Eye-Fi X2カード自身がアクセスポイントになって、iPhoneやiPad、そしてスマホといったモバイル端末へ『無線LANなしでダイレクトに画像や動画を転送』できる機能のことっす
「Eye-Fiダイレクトモード」を利用するのに必要なものは次の3つ
1. Eye-Fi X2カード
2. Eye-Fi Center(バージョン3.3以上)
3. Eye-Fiアプリ (バージョン2.0.12以上)
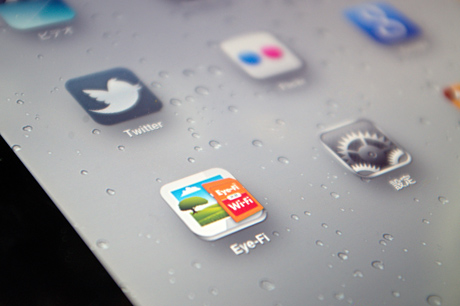
まずは、写真画像や動画を転送したいモバイル機器(iPhone,iPad,スマートフォン等)へ『Eye-Fiアプリ』をインストールしてEye-Fiカードとのペアリング設定を行う必要があります
セットアップするには、Eye-Fi CenterがインストールされているPCとモバイル機器が、ともにインターネットに接続されている必要があります
※一度セットアップが完了すれば、その後はネット環境は不要です
Eye-Fi CenterのPCへのインストールは
「Eye-Fi Connect X2 4GB Class6」到着!(インストール篇)
をご覧ください
ステップ1:モバイル端末へ「Eye-Fiアプリ」をセットアップ
※iPod touchを例にご案内(iPhone、iPadも作業はほぼ同じ流れです)
1. iPod touchからAppStoreにアクセスし、「Eye-Fi」で検索
2. iPhone(iPod touch)対応のEye-Fiアプリをインストール
3. Eye-Fiアプリを起動
※Eye-Fi Centerと同じEmailとパスワードでログイン
以下はEye-FiアプリのEye-Fiカード設定から行います
4. 「カードのペアリング」画面でEye-Fiカードをオンに設定
5. 転送したいメディアの種類を写真、動画、RAW画像から選択
※RAW画像はPro X2カードのみ転送可能です
6. 「完了」ボタンをタップして終了
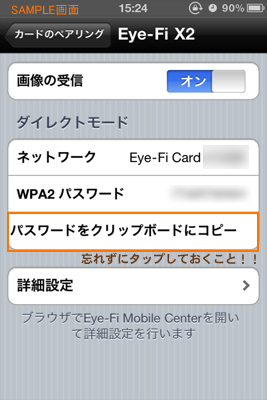
7. 「パスワードをクリップボードにコピー」をタップ
8. 「カードのペアリング」ボタンをタップし「次へ」ボタンをタップ
9. 「完了」をタップして、「ホーム」画面へ
ステップ2:Eye-Fiカードの設定変更(ダイレクトモードを有効にする)
0. Eye-Fi Center,Eye-Fiファームウェアのバージョンによっては
アップデートが必要となる場合があります
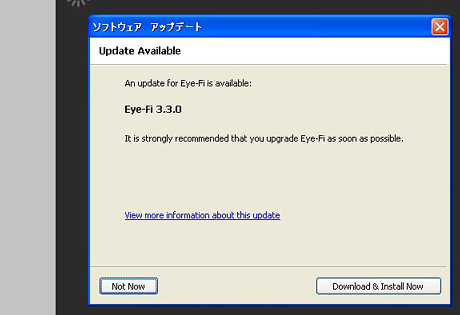
1. Eye-Fiカードを付属のカードリーダーでPCに接続
※自動的にEye-Fi Centerが起動しない場合は立ち上げてください
2. ダイレクトモードを有効にしたいカードの設定画面を開く
3. ネットワークタブの「ダイレクトモード」を選択
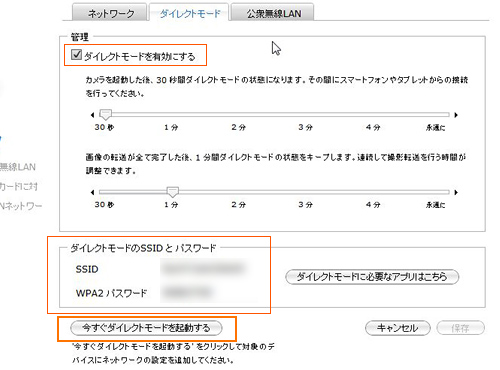
4. 「ダイレクトモードを有効にする」をチェック
5. 「保存」ボタンをクリック
6. 「今すぐダイレクトモードを起動する」をクリック
これでEye-Fiカードのダイレクトモード設定が完了です
後は実際にPeer to Peer接続を行います
ステップ3:iOS端末(iPod touch)をダイレクトモードネットワークに追加
1. Eye-FiカードをPCに挿したまま、iPod touchのEye-Fiアプリを起動
2. iPod touchの「設定」画面を開く
3. Wi-Fiをタップ
4. ダイレクトモードネットワークのネットワーク名をタップ
※表示に時間がかかる場合があります もし、タイムアウトになる
ことが頻発する場合は、Eye-Fiカードのダイレクトモード設定で
「接続開始までの待機時間」を長めに設定してください
5. 先ほどコピーしたパスワードをペーストしネットワーク接続
6. Eye-Fiアプリを起動
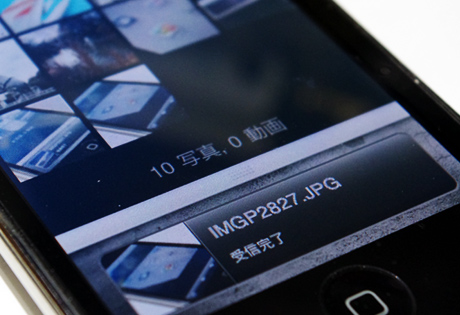
転送指定した写真などがある場合、ダイレクトモード経由で転送されます
設定が完了すると、Eye-Fiカードは新しい画像が記録されると自動的にモバイル端末へと転送されます
※自動的にネットワーク接続しない場合は、手動でネットワークを生成する(ダイレクトモードにする)必要があります(ステップ3を行う)
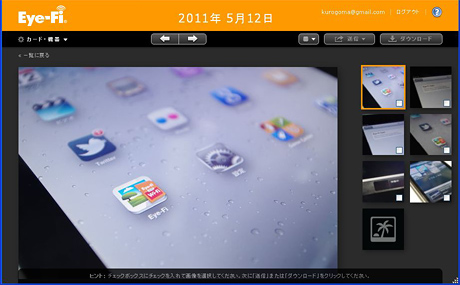
モバイル端末に転送された画像は、インターネット経由でPCへ転送することも可能です
ダイレクトモードが使える「Eye-Fi X2カード」の違いは以下のとおり
| 製品名 | 容量 | 転送対応ファイル | ダイレクトモード | 機能 |
|---|---|---|---|---|
| Eye-Fi Explore X2 | 4GB | JPEG、動画 | ○ | PC/オンラインサービスへの自動転送、オープンネットワークへの自動接続 |
| Eye-Fi Mobile X2 | 8GB | JPEG、動画 | ○ | PC/オンラインサービスへの自動転送、オープンネットワークへの自動接続 |
| Eye-Fi Pro X2 | 8GB | JPEG、動画、RAW | ○ | PC/オンラインサービスへの自動転送、ジオタグ付加、オープンネットワークへの自動接続、アドホックネットワーク接続 |
複数のモバイル機器を転送先として切替えて使えるか

Eye-Fiダイレクトモードを使う上で気になるが、『複数のモバイル機器を転送先として切替えて使えるか』ということではないでしょうか
スバリ! ある条件が合えば切替えて使うことができます
ある条件とは・・・
端末名が同じであること!!!(苦笑)
実は自分の場合、iPadとiPod touchは端末登録名が同じなんすわ
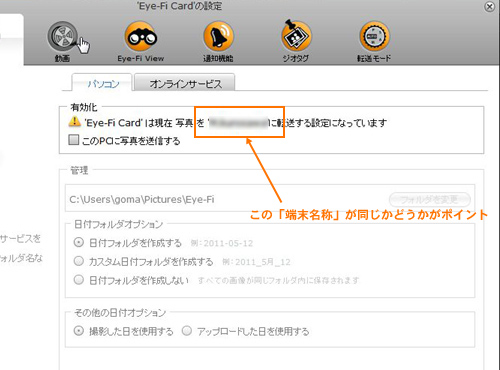
だから・・・外出先でも写真別に転送したいモバイル機器をiPadとiPod touchで変更可能なのよね
これは嬉しい誤算でしたww(でもiPadとかって個体識別ができないだけにちょい怖いが;;)
ちなみに、2台を同時に接続した場合は通信が確立した方に転送されるみたい(って普通はやらないか)
モバイル端末名が異なる場合は、残念ながらEye-Fiの転送先設定を変更しないと無理っす
あと、自分みたいに端末登録名が同じ場合でも、それぞれに転送する写真を振り分けたいという場合には、手順が必要ですwww

おすすめは、Eye-Fi CenterでEye-Fiカードの転送設定を「選択した画像だけを転送」にする方法
電源を入れたモバイル機器に転送したいファイル(写真画像・動画)を『プロテクト(画像保護)』にすることで、転送先を分けるのだ
なお、この「Eye-Fiダイレクトモード」を利用した転送方法は、カメラのバッテリー消費を節約するために、『周囲に接続可能なネットワークが存在しない場合にのみ有効』となりますのであしからず
無線LANがある環境でダイレクトモードのテストを行いたい場合は、例えばiOS機器だったら「ネットワーク」のWi-Fi設定画面で『接続を確認』をオフにすることで接続先を選択できるようになるので、「Eye-Fiダイレクトモード」による転送が可能です
「Eye-Fiダイレクトモード」が追加されたことで、無線LAN環境がない場所でも 簡単にモバイル機器に撮影した画像や動画を転送して確認できて便利っす
(マックまで待たなくても良くなったww)
多くの企業が、新機能というと新製品への機能追加という形を取るなか、既に製品が持っているパフォーマンスを活かした機能アップを惜しみなくリリースするたぁ なかなか出来ないことっす
これからもいろいろと世界が広がることを期待してヤス>Eye-Fiさん
関連ページ
「Eye-Fiダイレクトモード」なら、無線LANなしでモバイル機器に写真転送
「Eye-Fiカード」が値下げ!対応アプリの日本語版もリリース!
RAW画像も転送できる「Eye-Fi Pro X2 8GB Class6」到着!
「Eye-Fi Connect X2 4GB Class6」で『Eye-Fi View』を使ってみた
「Eye-Fi Connect X2 6GB Class6」到着!早速使ってみたっす
「Eye-Fi Connect X2 4GB Class6」到着!(インストール篇)